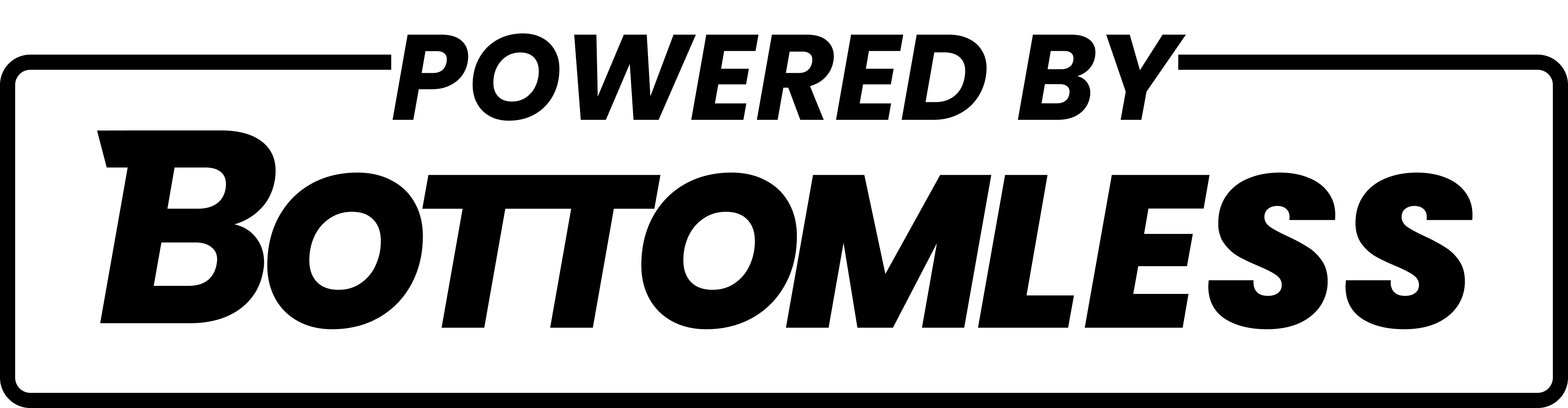Scale Setup Guide (Model U)
The following are required before the scale setup:
a. The registered email address for the Subscription by Usage
b. Wi-Fi name and password
Note: The Model U scale is non-rechargeable and its battery will last up to 2 years. When it reaches the end of its life, you will receive a replacement and have the option to return your old scale for recycling.
Instructions
Press the right "setup" button to broadcast the scale's WiFi network (a green light should appear on the scale).
Place the scale on a flat surface, with nothing on top.
*Optional: place the empty container on the scale.On a device (phone, tablet, or computer), go to the WiFi settings and connect to the "Bottomless_Scale" network.
*If the device is on iOS15, you may have to navigate to captive.apple.com after connecting to the Bottomless scale.Follow the instructions on the pop-up that appears.
Check your email (or phone) for the scale assignment link. Click the link to confirm the successful setup.
Store the product on the scale.
Troubleshooting
Trouble with Step 1:
There is no green light after pressing the "setup" button
The scale might need to be recharged. If there is still no light after after recharging it for a few hours, please request a replacement.
Trouble with Step 3:
The "Bottomless_Scale" WiFi option doesn't appear on the device (phone/computer/tablet)
When the "setup" button is pressed, the green light that appears on the scale signals that the "Bottomless_Scale" WiFi network is broadcasting. If the light doesn't appear, please request a replacement.
If the light does appear, look for the WiFi network on a different device.
Unable to connect to the "Bottomless_Scale" WiFi network
If there is an "error connecting" message, try using a different device (phone, tablet, laptop, etc.).
If the error persists, please request a replacement.
The pop-up does not appear after connecting to the scale
If it is an Android device, please navigate to: 192.168.0.1, 192.168.1.1, or 192.168.200.1 on the browser. If it is an Apple device on iOS15, go to captive.apple.com
Alternatively, please try using a different device.
Trouble with Step 4:
Home/Personal/Office WiFi network does not appear on the list
The scale is not compatible with 5GHz networks.
If it is a dual-band WiFi, we recommend disabling the 5GHz frequency while setting up the scale or giving a different name to the 2.4GHz network.
If separating the two frequencies isn't possible, try moving the scale away from the router during the setup so the scale can connect to the 2.4GHz network.
Home/Personal/Office WiFi network is hidden
To connect the scale to a hidden network, temporarily unhide the network while setting up the scale. After the setup, feel free to hide it again.
Want to connect the scale to a new WiFi network but only see the "Set New Zero Level" option
If the scale was previously connected to another WiFi network, temporarily disable that network or move the scale away from its range, then sync to the new network.
Some subscribers have luck taking their scale on a walk and connecting to their phone's mobile hotspot (two separate devices are needed for this - one for the mobile hotspot, and the other device to follow the steps in this guide).
Trouble with Step 5:
An email or scale assignment link was not sent after syncing
Please try syncing the scale again. When prompted for an email address, be sure to enter the email address linked to the subscription by usage.
Alternatively, restart the router and go through the setup steps again.
If that doesn't fix the problem, try creating a guest WiFi network. This can help bypass security restrictions on the main network that may affect the scale's connection.
The light turned off! Is that normal?
Yes, this means that the sync process is complete.